ドメイン設定(サーバーパネル)
取得したドメインをサーバーで使えるようにする設定をします。
独自ドメインを使ってワードプレスを利用するのに必要な作業です。
ドメイン設定の手順
スターレンタルサーバー管理画面にログインします。
スターアカウントでログインして、
右上の「サービス管理」ボタンから
スターレンタルサーバーを選択するします。
下図のような画面がでたら、「サーバー管理」ボタンをクリックしてください。
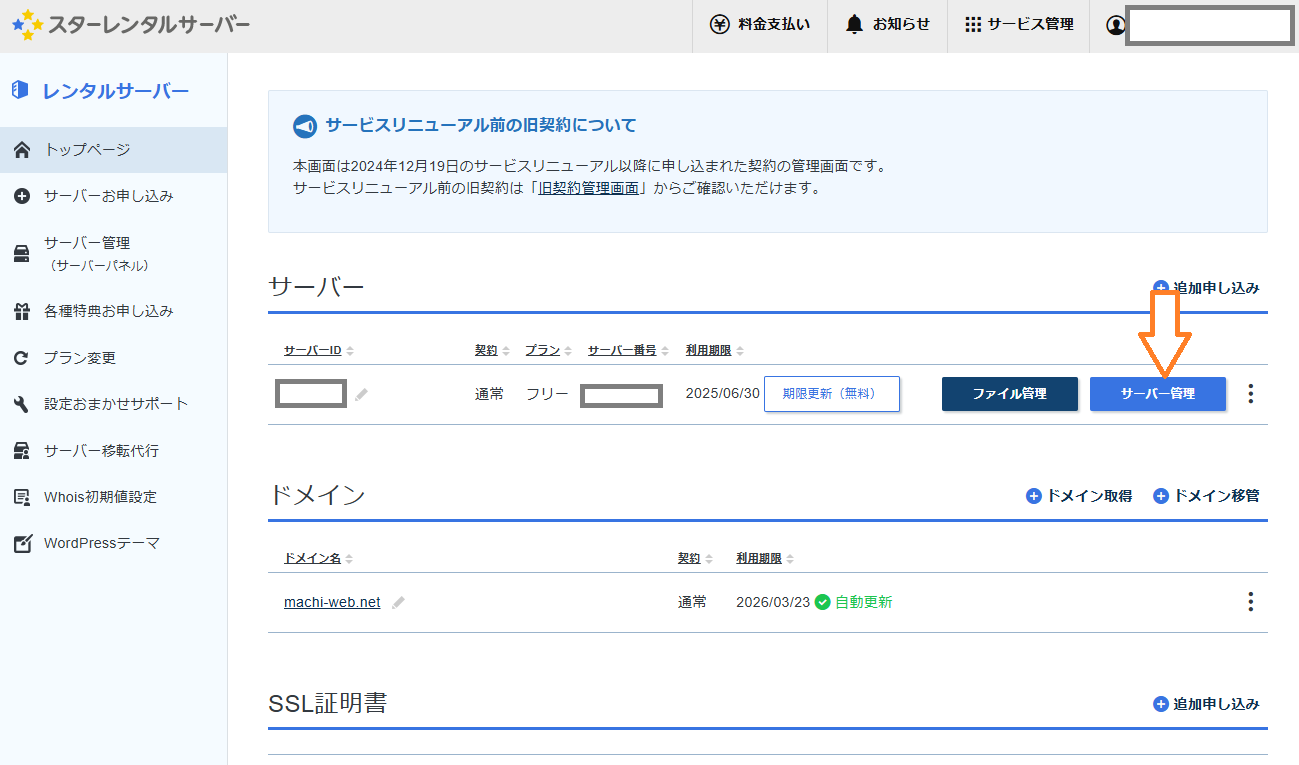
「サーバーパネル」という画面が開きます。
左の一覧の中にある「ドメイン」をクリックしてください。
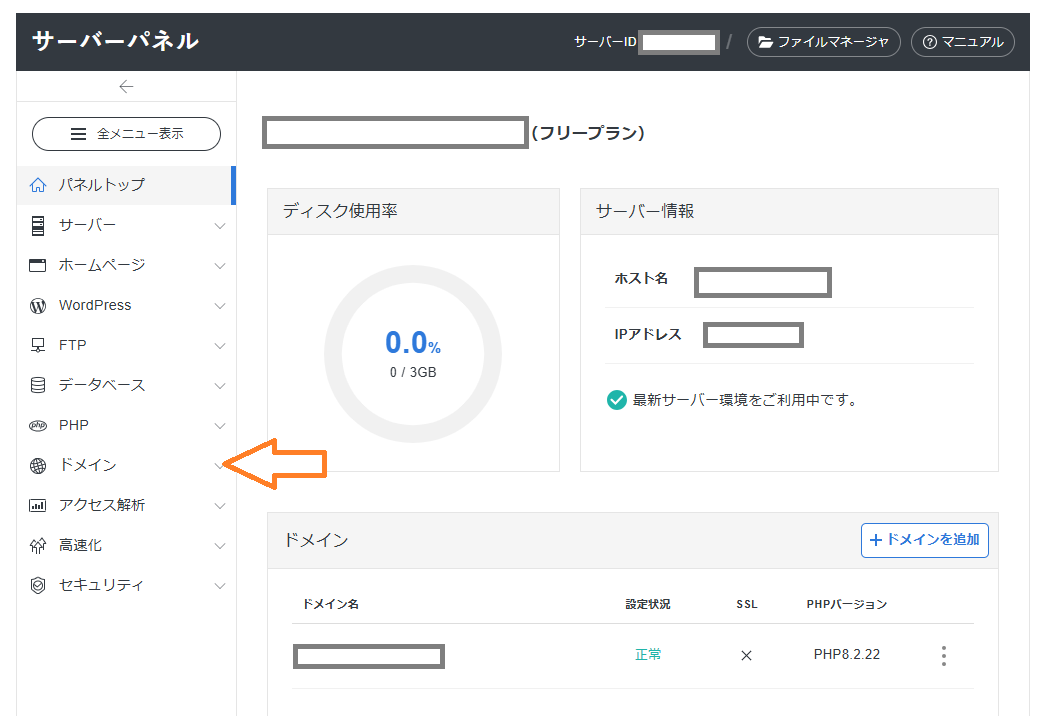
さらにメニューが出てきますので、「ドメイン設定」をクリックしてください。
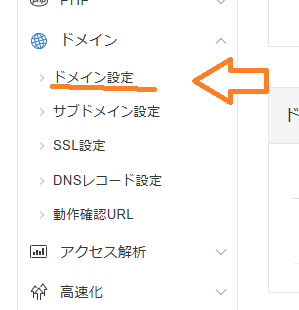
ドメイン設定画面が開きます。
「ドメインを追加」ボタンをクリックしてください。
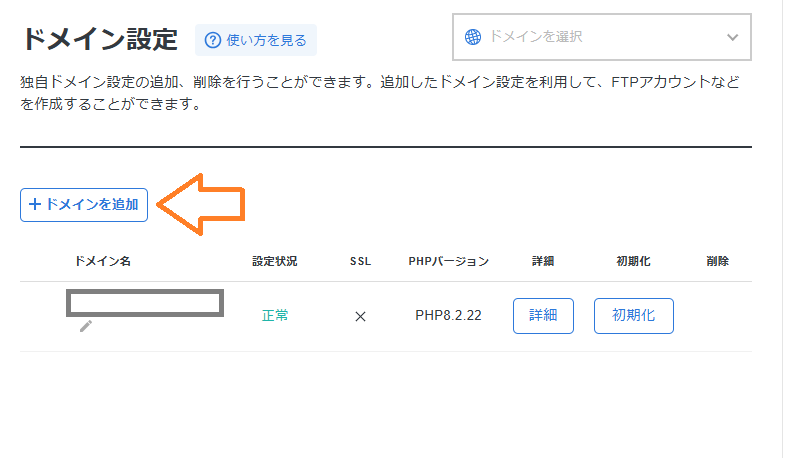
「ドメイン名」の項目に、取得したドメインを入力します。
「.com」「.net」などの部分も含めて入力します。
無料独自SSLの項目を見て、
利用する(推奨)にチェックが入っていることを確認してください。
追加するボタンをクリックします。
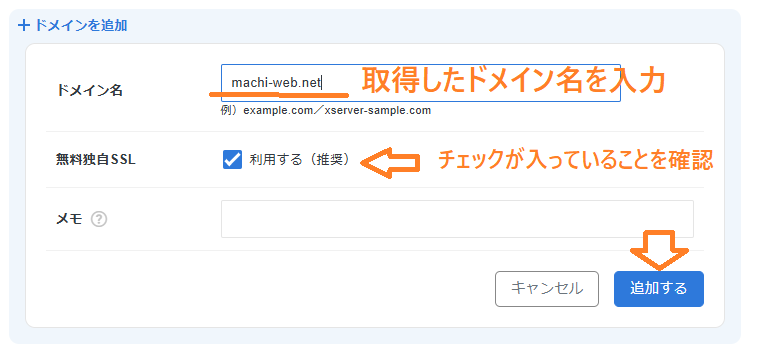
設定が完了したら以下の画面が出ますが、処理に時間がかかるため、
はじめはエラーメッセージや「反映待ち」という表示が出ます。
私もエラーメッセージが出て、SSL設定に失敗しました。
(ビックリしすぎてスクショを撮るのを忘れました。)
「反映待ち」あるいはエラーでも時間がたてば正常に処理されることが多いです。
しばらく待ってみてください。
もしSSL設定に失敗している場合は、バツ印が表示されます。
あとから設定し直すことができますので問題ありません。
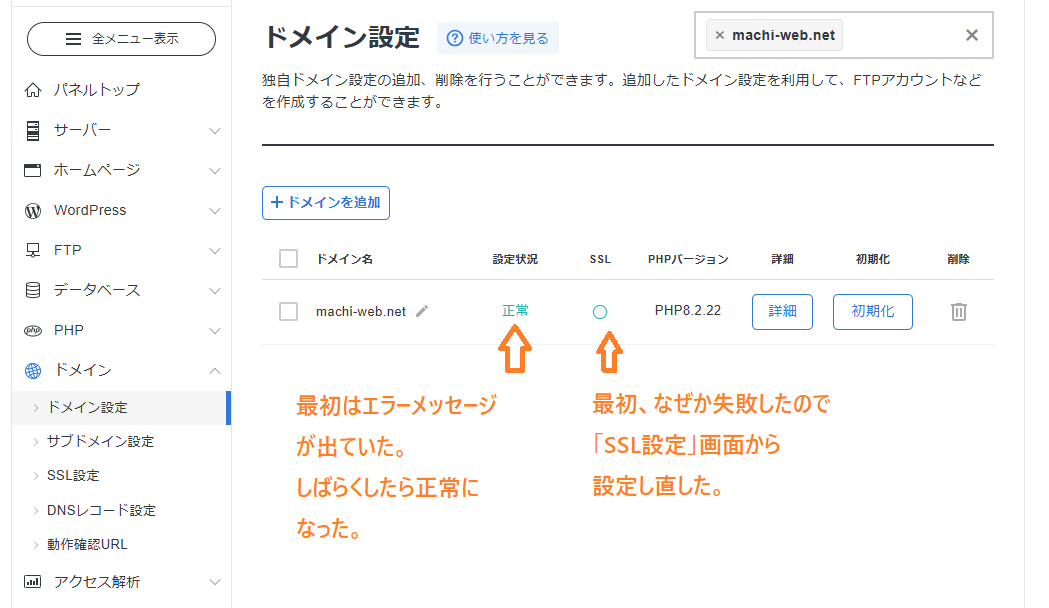
このようなエラーメッセージが出る場合があります。
メッセージでは「DNSレコード設定」という指示が出ていますが、
実際にはその設定をしなくても正常に処理されました。
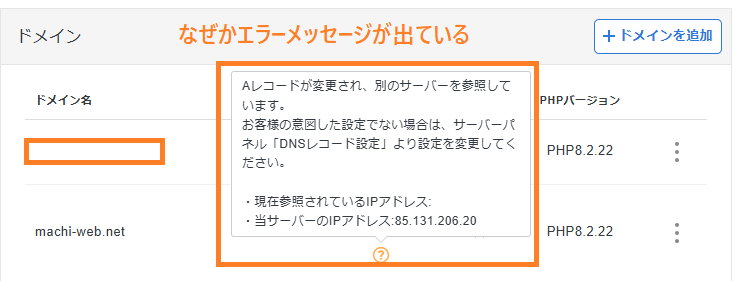
SSL設定に失敗したら、
サーバーパネルのメニューから「SSL設定」の画面に移動してください。
右側にあるスイッチがOFFになっているので、クリックしてONにしてください。
「反映待ち」と表示されます。
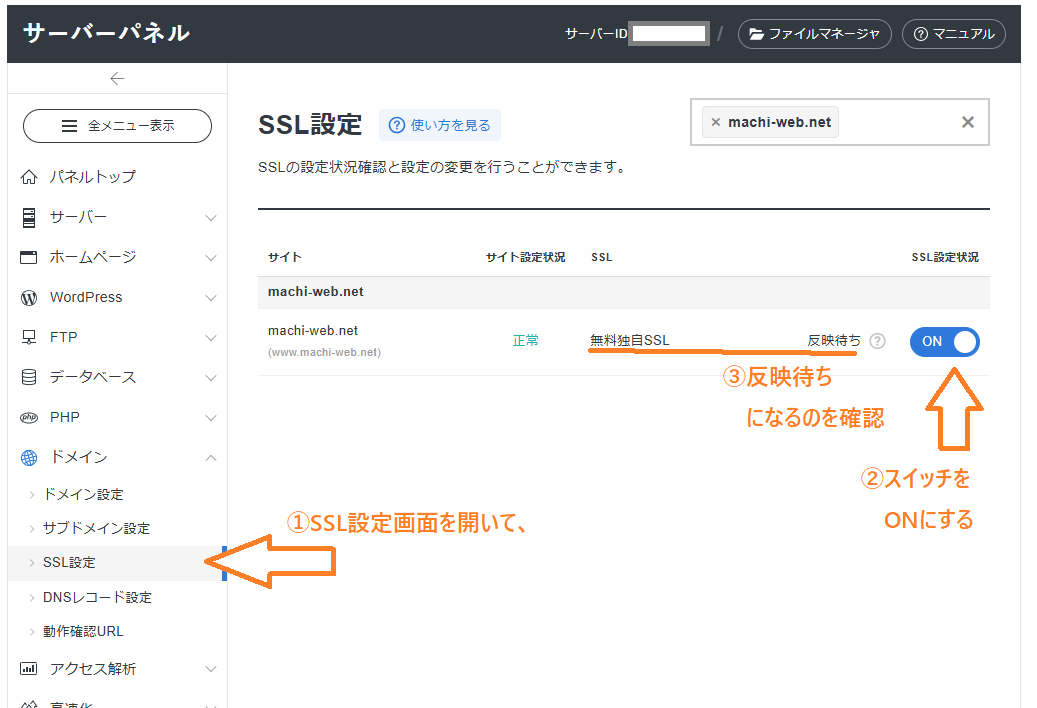
備考:エラーメッセージが出たときの対処
私が設定してエラーになった際、
ネームサーバーに問題があるかな?と思ってそちらの設定を再度行いました。
ドメイン取得の際にデフォルトで設定されているはずなのですが、念のために。
その設定作業を行った後、ドメイン設定が「正常」と表示されました。
それが原因だったのか、それともただ時間が経ったので正常に処理されたのかは不明です。
もし時間がたっても正常にならない場合は、ネームサーバー設定を一度試してみてください。
以下に手順を書いておきます。
・右上のサービス管理ボタンから、「スタードメイン」を選択。
・左のメニューから、「ネームサーバー設定」を選択。
・「当社サービス(スターサーバー、スタードメイン)で使用する」にチェックを入れて、
・確認画面へ行き、設定を確定する。
・再度サーバーパネルに移動して確認を行う。
(右上のサービス管理ボタンで「スターレンタルサーバー」を選択し、「サーバー管理」ボタンをクリック)
(左のメニューからドメイン設定を選択して、表示を確認。正常あるいは反映待ちとなっていれば成功です)
